Konfigurasi Dasar MikroTik untuk Pemula
Ketika kita bekerja sebagai IT Staff terutama IT Support, Network Engineer, IT Infrastructure, dan apapun jabatan anda. Atau ketika anda mau buat ISP atau usaha dengan jaringan. Biasa nya menggunakan alat jaringan yang bernama MikroTik. Pada kesempatan ini, saya akan bahas bagaimana konfigurasi dasar mikrotik dengan topologi jaringan yang banyak terjadi di lapangan.
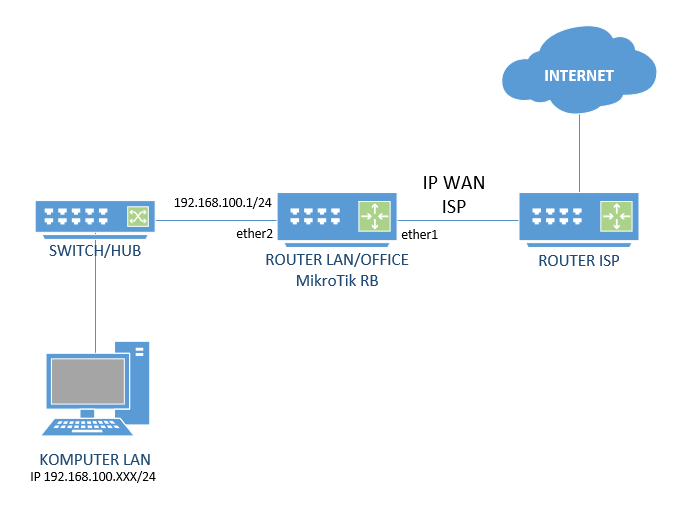
Pada topologi diatas, saya akan gunakan Router LAN/Office MikroTik RB yang pada umumnya banyak digunakan sebagai Router Kantor, Warnet bahkan untuk Rumah. Jadi Router MikroTik RB pada ether1 terhubung ke Router ISP (apapun ISP nya). Nanti ether2 nya dihubungkan ke Switch/HUB dan bisa juga langsung di hubungkan ke Komputer / Laptop.
Siapkan aplikasi Winbox dan jika belum ada bisa di download dulu di mikrotik.com, dan berikut link untuk Download Winbox:
- WinBox 32-Bit: https://mt.lv/winbox
- WinBox 64-Bit: https://mt.lv/winbox64
Silahkan nyalakan router anda lalu hubungkan seperti diatas atau bisa di hubungkan langsung ke Komputer/Laptop Anda pada ether2 MikroTik. Setelah itu buka aplikasi winbox untuk konfigurasi mikrotik dan pilih Tab Neighbors untuk memilih router yang akan di konfigurasi, masukkan username “admin” dan bagian password di kosongkan (default user mikrotik), seperti pada gambar dibawah.
Reset Konfigurasi Default MikroTik
Ketika kita login winbox, by default MikroTik ada default konfigurasi dari bawaan pabrik, karena kita konfigurasi dari awal, maka kita perlu hapus default konfigurasi dengan cara kita pilih “Remove Configuration” untuk menghapus konfigurasi default nya.
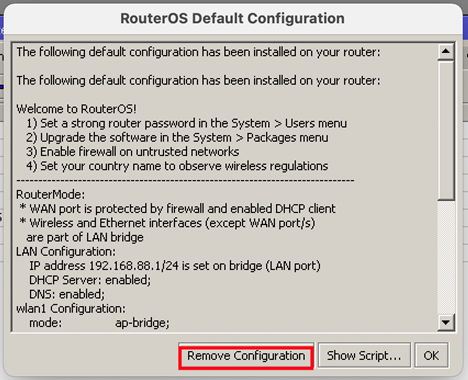
Atau dapat lakukan “Remove Configuration” melalui menu berikut: System >Reset Configuration, dan pilih No Default Configuration
Pada saat Remove Configuration, router anda akan reboot secara otomatis, dan tunggu beberapa saat, setelah bunyi beep login kembali winbox anda.
Konfigurasi WAN di MikroTik yang menuju ke ISP
Pertama kita mulai dari WAN yaitu dari MikroTik ke ISP. Hampir semua ISP pada port LAN nya sudah ada DHCP Server, sehingga di MikroTik kita bisa kita buatkan DHCP Client untuk bisa mendapatkan IP otomatis, Default Route otomatis dan DNS otomatis.
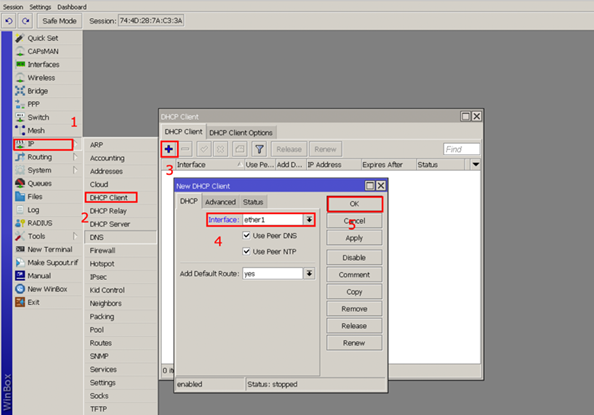
Verifikasi ping dari MikroTik ke Internet
Setelah kita buatkan DHCP Client, perhatikan pada bagian “Status” pastikan tertulis “Bound” yaitu sudah mendapatkan informasi DHCP nya. Untuk verifikasi nya, bisa kita buka New Terminal, lalu gunakan ping ke internet manapun seperti google.com misal nya. Jadi ini untuk verifikasi bahwa kita sudah bisa terhubung ke internet dari MikroTik kita.
Memberikan IP Address untuk jaringan LAN
Langkah selanjut nya, setelah router kita sudah bisa internet. Maka selanjut nya kita bisa berikan IP jaringan LAN nya untuk yang ke laptop atau PC kita.
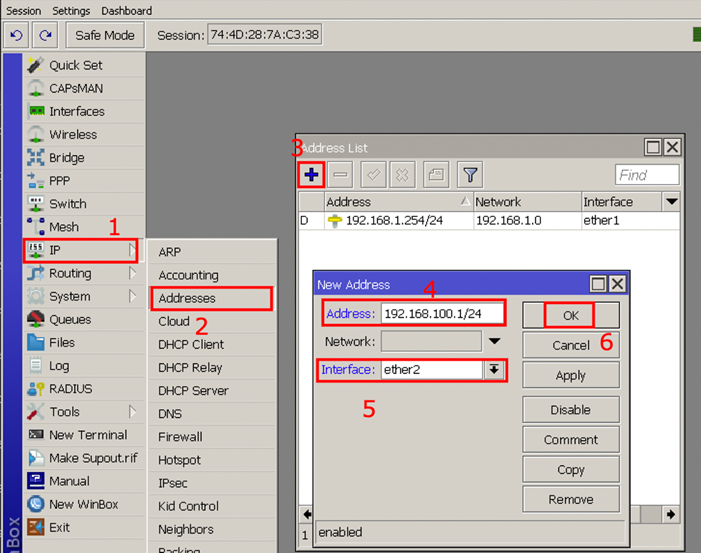
Buatkan DHCP Server untuk ke jaringan LAN
Selanjut nya, setelah kita memberikan IP Address jaringan LAN pada MikroTik kita, maka selanjut nya untuk di laptop atau PC kita supaya mendapatkan IP Otomatis maka kita buatkan DHCP Server pada MikroTik kita yang mengarah ke Laptop/PC.
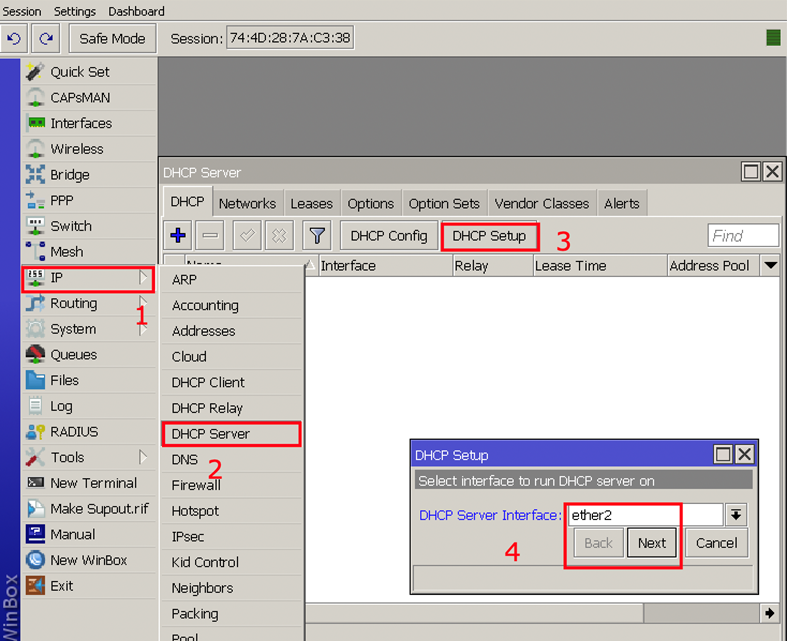
Ada beberapa step pada DHCP Server yang perlu diperhatikan, yaitu
- Network Address
- Gateway
- IP Pool
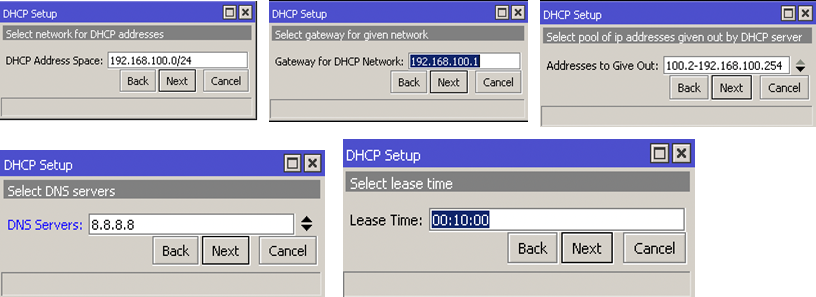
- DHCP Address Space = otomatis akan terisi NETWORK Address nya
- Gateway for DHCP Network = otomatis akan terisi IP si Router ( 192.168.100.1 )
- Addresses to Give Out = Range IP yang akan diberikan oleh client, misal nya 192.168.100.2-254
- DNS Servers = Isi salah satu DNS Server yang akan digunakan, bisa DNS Provider, DNS Google, dll
- Lease Time : Waktu “sewa” yang akan diberikan oleh client, jika client tidak akses jaringan lebih dari waktu itu, maka ip tersebut bisa diberikan ke client lain.
Konfigurasi NAT IP LAN ke ISP atau Internet
Untuk IP Lan bisa akses ke Internet kita perlu buatkan Firewall NAT (Network Address Translation) dimana NAT ini berfungsi untuk merubah IP Lan kita ke IP Lan ISP, hal ini agar jaringan Lan kita bisa dikenali oleh jaringan ISP.
Berikut langkah pembuatan NAT:
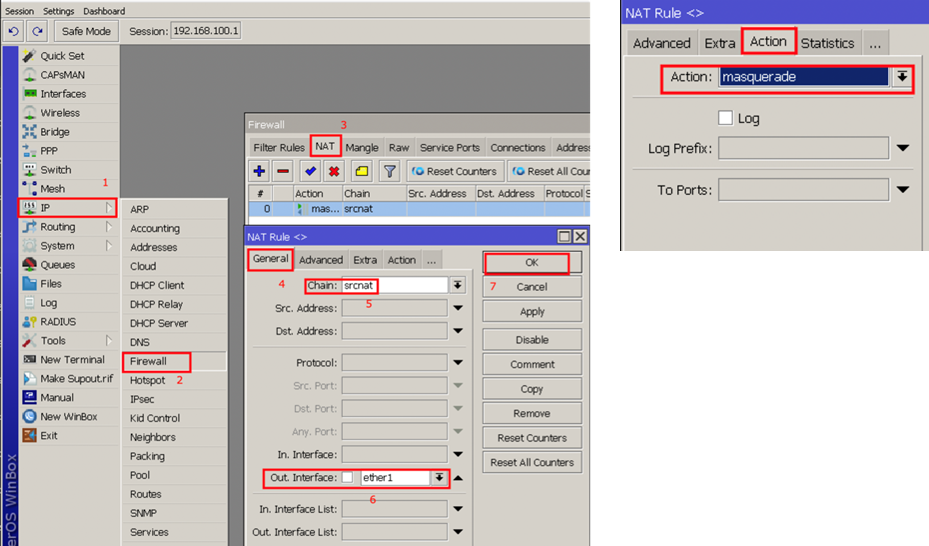
Verifikasi Laptop/PC mendapatkan IP Otomatis dan bisa ping ke Router
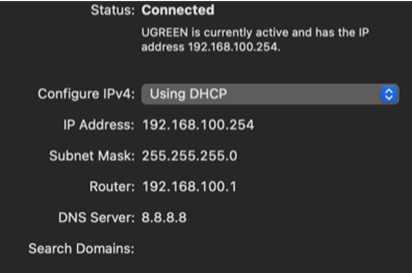
Seperti yang kita lihat diatas, laptop atau pc kita sudah mendapatkan IP address dari router dan kita bisa akses ke router ataupun Internet.
Demikian penjelasan konfigurasi dasar MikroTik, semoga bermanfaat.
